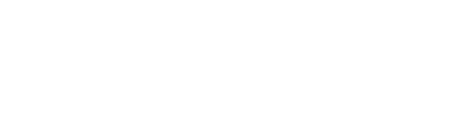Com as recentes migrações na tecnologia do banco de dados (BD), no SaaS Sienge, de Firebird/PostgreSQL 11 para PostgreSQL 15, esse artigo serve para auxiliar com a restauração do backup do banco de dados no formato DMPC disponibilizado no campo "Download do Backup" dentro do Sienge no módulo "Segurança".
Pré-requisito
Windows x86-64
Passo a passo
1- Baixar o PostgreSQL 15 em sua máquina local.
(Efetue o download direto no site oficial PostgreSQL por questões de segurança)
Site oficial: https://www.postgresql.org

2- Instalar PostgreSQL em sua máquina após o download
2.1 Avance na apresentação da ferramenta:

2.2 Informe o diretório onde será instalado o PostgreSQL:

2.3 Selecione os componentes que serão instalados junto com o PostgreSQL, nesta etapa você desmarca apenas a opção "Stack Builder":
Caso houver mais de uma versão do PostgreSQL instalado, o PgAdmin pode utilizar o binário da versão antiga e gerar erros ao tentar restaurar o backup (Dump dmpc). Sugerimos, se possível, manter apenas o PostgreSQL 15 instalado.

2.4 Informe o diretório onde será armazenado seus dados:

2.5 Cadastre sua senha para acesso ao seu banco de dados:
Lembre-se de anotar sua senha para não esquecer futuramente
Superuser padrão: postgres

2.6 Informe a porta que será utilizada para conexão:

2.7 Informe a localidade que deseja usar:

2.8 Avance para confirmar os dados cadastrados:

2.9 Avance para iniciar a instalação:

2.10 Instalação concluída, basta finalizar:

3- Efetuar o download do seu backup
Acesse sua base do Sienge no módulo Segurança / Download do Backup e baixe o backup do banco de dados no período desejado. Após download não esqueça de extrair o BD para local desejado na sua máquina:

4- Acessar o PgAdmin4 para criar seu BANCO DE DADOS
4.1 Ao acessar o PgAdmin4 e selecionar o Servers automaticamente o sistema vai lhe pedir a senha cadastrada na instalação do PostgreSQL para validação do acesso:

4.2 Depois de informar a senha e carregar o PostgreSQL 15, clicar com botão direito em Databases > Create >Database..., conforme imagem abaixo:

4.3 Informe um nome para o banco de dados e clique em salvar, deixando o restante com as configurações já pré-configuradas:

5 - Restaurando banco de dados
5.1 Clique com botão direito no banco de dados criado e selecione a opção Restore...:

5.2 Ao clicar em Restore... irá abrir uma tela para selecionar o arquivo de backup do banco de dados baixado. Importante descompactar o arquivo "dmpc.gz" antes de selecioná-lo nesta tela, conforme ETAPA 3 do manual. Para que o banco fique visível na pasta em que foi salvo, selecione a opção Todos os arquivos:

5.3 Após informar o banco de dados, selecione a aba Data/Objects:

5.4 Em Data/Objects, edite a opção Do not save e marque as opções Owner/Privilege/Tablespace e por fim selecione a opção Restore:

5.5 Em Processes, o restore pode ser acompanhado até o Status de Finished aparecer em sua tela. Por fim, basta acessar o menu Schermas > public >Tables para visualizar todas as tabelas restauradas:

================================================================================
OBS: Objetivo deste artigo é auxiliar com os procedimentos para instalar o PostgreSQL e restaurar um backup do banco de dados. Não prestamos suporte para ferramentas de terceiros em ambiente local, para dúvidas adicionais consulte a equipe técnica responsável pela ferramenta.