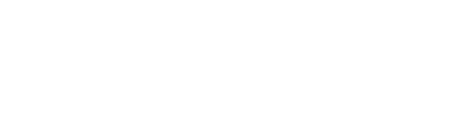O aplicativo "AppCheque" foi desenvolvido para oferecer suporte e aprimorar a eficiência da impressão de cheques em sua empresa.
Ele se integra com à nossa plataforma Sienge, permitindo que você execute todas as etapas necessárias para a emissão do cheque para pagamento de um fornecedor, diretamente no sistema.
Quando chegar o momento de imprimir fisicamente o cheque para entregar ao fornecedor, o "AppCheque" estará à disposição para facilitar esse processo.
Esse artigo fornecerá as informações necessárias para instalação e configuração do AppCheque.
Pré-Requisito
- Possuir a impressora de cheques instalada na máquina que irá realizar a impressão;
- a mesma deve estar devidamente configurada e funcionando.
Passo a passo
1- No link a seguir, realize o download do AppCheque para instalação;
https://www.sienge.com.br/wp-content/uploads/2024/03/sienge_appcheque_1_2_win32_py27_setup-3.zip
2- Após instalar o aplicativo, um atalho será criado na área de trabalho. Procure pelo ícone correspondente à imagem abaixo para acessá-lo;

3- Clique no ícone e aguarde o aplicativo abrir. Ele terá a seguinte aparência:
Nota! O layout dos botões de impressão no AppCheque pode variar ao exposto na imagem acima, mas você pode prosseguir com a instalação.
4- No canto superior esquerdo do aplicativo, clique no botão "engrenagem" para acessar as configurações do AppCheque;

5- Será necessário informar os campos URL e Token.
Essas informações estão disponíveis dentro da Plataforma Sienge, no seguinte caminho: Financeiro / Apoio / Caixa e Bancos / Configuração Integração AppCheque. Copie e cole exatamente o conteúdo apresentado pelo Sienge, como mostrado no exemplo abaixo:
Tela do Sienge:

Tela do AppCheque:
6- Em seguida, ainda na tela de configurações do AppCheque, selecione as configurações da impressora que será utilizada para impressão.
Existem dois tipos de impressoras, Matriciais e de Cheque. Siga as configurações de acordo com o tipo de impressora da sua empresa.
Para impressoras Matriciais:
1- Selecione no aplicativo a porta da impressora:

Para impressoras matriciais que utilizam portas USB e precisam ser reconhecidas pelo AppCheque, pode ser necessário realizar o mapeamento da porta de conexão da impressora. Para fazer isso, siga as etapas abaixo:
1.1- No menu de pesquisa do Windows, digite "impressoras" e acesse "Impressoras e Scanners";
1.2- Localize a impressora matricial instalada no seu ambiente e clique em "Propriedades da impressora";
1.3- Na aba "Portas", verifique a porta de conexão da impressora;
Caso seja apresentada em uma porta USB, será necessário fazer o direcionamento para uma porta LPT1, por exemplo.

2- Para realizar esse direcionamento, ainda nas informações de "Propriedades da Impressora", acesse a opção "Compartilhamento" e verifique se a impressora está compartilhada, como no exemplo a seguir:

3- Caso não esteja, edite e compartilhe a impressora, se possível, informando um nome de compartilhamento mais "simples", como "EPSON" (sem espaços ou hifens). Clique em "Aplicar";
4- Em seguida, crie o mapeamento para a porta LPT1. Abra o Bloco de Notas e copie e cole o seguinte comando:
net use /d lpt1
net use lpt1: \\localhost\NOMEIMPRESSORA /persistent:yes
No local "NOMEIMPRESSORA", altere para o nome escolhido anteriormente no compartilhamento da impressora, como mostrado no exemplo:
net use /d lpt1
net use lpt1: \\localhost\EPSON /persistent:yes
No bloco de notas: 
5- Salve o Bloco de Notas com a extensão .bat, por exemplo, "impressora.bat".

O ícone ficará salvo em sua máquina com seguinte configuração:

6- Execute esse comando como administrador. Clique com o botão esquerdo do mouse sobre o arquivo e selecione "Executar como administrador".

7- Após isso, abra o aplicativo de cheque novamente e tente imprimir.
Atenção! Se o mapeamento não ocorrer, pode ser necessário alterar a porta. Edite o Bloco de Notas com o comando indicado e altere entre as portas lpt1, lpt2, lpt3, e assim por diante, lembrando de alterar a informação no AppCheque também.
Exemplo:

- Para impressoras de Cheque:
1- No canto superior esquerdo do aplicativo, clique no botão "engrenagem" para acessar as configurações do AppCheque;

2- Escolha o modelo da impressora que será utilizada e a porta à qual está instalada na máquina que está acessando o AppCheque;
2- Salvar a configuração;
3- Testar a impressão.
Dica! Geralmente, essas impressoras vêm com instruções de instalação de seus drivers. É importante que esses passos já tenham sido realizados para que a impressora esteja devidamente instalada em seu computador e seja reconhecida pelo AppCheque.
Atenção! Em caso de problemas na impressão, teste sua impressora fora do AppCheque, imprimindo qualquer outra página de teste para verificar se a máquina está se comunicando corretamente com a impressora.
Artigos relacionados:
Como pagar título com cheque?
Esperamos que este artigo tenha ajudado!