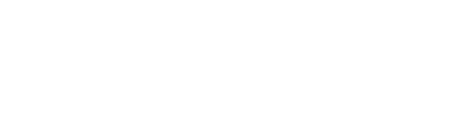O sistema Sienge oferece atualmente a flexibilidade de criar um plano financeiro abrangente, permitindo a realização de apropriações detalhadas conforme a natureza de cada lançamento. Contudo, em determinadas situações, torna-se necessário ter uma visualização mais específica dos planos financeiros. Para atender a essa necessidade, contamos com a funcionalidade "Visão", que possibilita o cadastro e estruturação personalizada dos planos financeiros, permitindo que você selecione e apresente apenas os planos financeiros desejados, e assim selecionar essa visão em determinados relatórios do sistema Suporte à Decisão.
Então, a visão fornece um cadastro de contas que irá agrupar os planos financeiros. Esse agrupamento possibilita a apresentação, nos relatórios gerenciais, dos valores das contas financeiras que foram agrupadas. Sendo assim possível customizar a apresentação dos resultados nos relatórios conforme suas preferências.
Por exemplo, ao criar uma "Visão Gerencial", é aconselhável exibir apenas os valores consolidados das receitas e despesas, evitando a apresentação detalhada de cada valor por conta do plano financeiro. Além disso, a "Visão" viabiliza o cadastramento de modelos no formato de DRE (Demonstração do Resultado do Exercício), os quais devem apresentar o resultado líquido do exercício. Essa representação permite avaliar se a empresa obteve lucro ou prejuízo durante o período em questão.
Pré-requisito
Para o cadastro de uma visão é necessário que tenha uma estruturação prévia do plano de contas financeiras no Sienge. O artigo: Como estruturar um Plano Financeiro, pode ajudar.
Requer acesso do usuário no sistema gerencial financeiro, nas ações 2740, 2742 (liberado em Segurança / Autorizações / Usuários / Ações do Usuário).
Passo a passo
Primeiramente, é necessário realizar o cadastro inicial da visão, onde será feita a nomeação e parametrização.
Passo a Passo 1 (Cadastro):
1. Acesse Suporte a Decisão / Apoio / Visão / Cadastro;
2. Clicar no botão "Adicionar", inserir a descrição e clique em "SALVAR" para confirmar o cadastro da visão do plano financeiro;

Atenção! Marque a opção 'Avisar assoc. incompleta' para que, ao cadastrar as contas na visão do plano financeiro, o sistema emita um aviso caso ainda falte associar alguma conta do plano financeiro na estrutura da visão. Com essa configuração, todas as contas financeiras devem estar associadas à visão; nenhuma conta financeira deve ficar sem associação. Isso é essencial para evitar discrepâncias entre os valores apresentados no relatório visualizado tradicionalmente e os visualizados pela visão do plano financeiro. Se não desejar incluir todas as contas do plano financeiro na visão, mantenha desmarcada esta opção.
3. Ao clicar no botão "SALVAR", será gerado o código da visão do plano financeiro recém cadastrada.

Passo a Passo 2 (Estrutura):
Com a visão devidamente cadastrada, avançaremos para a próxima etapa, que consiste na estruturação da nossa visão. Nessa etapa, indicaremos os códigos da visão e associaremos as contas do plano financeiro a cada estrutura cadastrada.
1. Acesse a opção Suporte a Decisão / Apoio / Visão / Estrutura;
2. No campo "Visão", insira o código da visão previamente cadastrada e clique em "CONSULTAR";

3. Neste momento, como ainda não cadastramos nenhuma estrutura, o sistema apresentará a mensagem "Informação: Não há registros para os parâmetros informados". Você pode prosseguir com o cadastro clicando no botão "NOVO";

4. Nesta etapa, iremos estruturar nossa visão, indicando os códigos e posteriormente realizando as associações. No campo "Código", você inserirá a numeração correspondente ao nível da estrutura que está sendo cadastrada (não se trata do código do plano financeiro). Aqui, você deverá preencher uma nova numeração específica para a visão em questão. Por exemplo, você pode indicar "01" para cadastrar uma estrutura totalizadora. Em seguida, cadastre "01.01" (informe apenas os números; o sistema preencherá os pontos) e indique que será uma estrutura de resultado, associando as contas financeiras. Dessa forma, "01" representará o total das contas associadas à estrutura "01.01".
Vejamos os exemplos:

Dessa forma, a estrutura ficará da seguinte maneira: 
Ao continuar os cadastros nessa linha de estrutura, você poderá indicar mais estruturas totalizadoras e estruturas de resultado, seguindo esse exemplo.
5. Após cadastrar as estruturas, proceda com a associação dos planos financeiros a cada estrutura criada. Na aba "Associações", clique no botão "ADICIONAR", selecione os planos financeiros desejados e clique em "SALVAR".



Atenção! As estruturas indicadas como totalizadoras não requerem associações; isso é feito apenas nas estruturas do tipo resultado e no Total nível 1 (veremos a seguir o cadastro e a função da total nível 1).
Nota! Caso tenha associado alguma conta e deseje excluí-la, basta clicar no ícone de lixeira ao lado da respectiva conta financeira que deseja excluir. Para confirmar a exclusão, clique em "SALVAR".

6. Por fim, você pode criar uma estrutura do tipo "Total Nível 1", onde o sistema permite que você associe as estruturas do tipo "Totalizadoras" cadastradas na visão anteriormente (não são as totalizadoras do plano financeiro), calculando assim os totais nos relatórios. Para fazer isso, clique em "NOVO", preencha com um novo código e, no campo 'Tipo Conta', selecione "Total nível 1" e no campo 'Resultado' selecione "Totalizadora":
Vejamos o exemplo que estamos cadastrando:
Observe que o sistema habilitou a aba "Associações". Clique nela e selecione as contas totalizadoras cadastradas na estrutura anteriormente.

7. Com todos os passos anteriores concluídos, a estrutura está pronta para ser utilizada nos relatórios do Gerencial Financeiro. A seguir, apresentaremos um exemplo de relatório em que você pode utilizar a visão.
Acesse Suporte à Decisão / Gerencial Financeiro / Demonstrativo de Resultado, preencha os filtros obrigatórios e quaisquer outros desejados e emita o relatório.
Aqui está um exemplo:

Dica! No relatório, é possível visualizar a estrutura que foi cadastrada e os valores representados nos planos financeiros associados a cada estrutura. Note que, na estrutura "03", onde indicamos o total nível 1, o sistema somou os valores das outras estruturas totalizadoras associadas a ela. Isso ocorreu pois ambas são associações a planos de receita. Caso planos de despesas fossem indicados, o cálculo seria realizado subtraindo as despesas da receita.
Nota! Caso queira visualizar uma visão no formato DRE, apresentaremos um cenário a seguir.
Primeiramente, realize o cadastro da sua visão com a descrição escolhida, conforme indicado no passo a passo 1.
No exemplo a ser utilizado, faremos o cadastro da visão 21 com a descrição "Visão DRE":
Após esse cadastro, siga para a estrutura, como indicado no passo a passo 2.
Aqui, vou cadastrar uma estrutura totalizadora para as receitas de vendas:
Logo em seguida, criarei as estruturas de resultado dessas receitas, deixando a estrutura de receitas configurada da seguinte maneira:


Na sequência, cadastrarei a estrutura de despesas, adotando o formato a seguir:
Para concluir a configuração da minha visão, incluirei um total nível 1 para que o sistema calcule os totais das totalizadoras da estrutura, ficando da seguinte forma:

Assim, teremos a nossa estrutura final.

Agora, vejamos como ela será refletida no relatório gerado pela visão.
Utilizaremos o mesmo exemplo de antes, o Demonstrativo de Resultado, acessível em Suporte à Decisão / Gerencial Financeiro / Demonstrativo de Resultado:
Dessa maneira, obteremos o montante das receitas deduzindo as despesas e exibindo o valor resultante.
Esperamos que este artigo tenha ajudado!