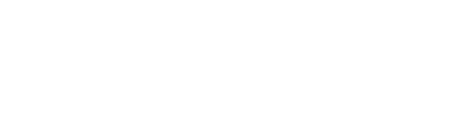Atenção! Funcionalidade em fase final de testes, em breve estará disponível para toda base de clientes do Sienge Plataforma!
A nova tela de aditivos em massa foi desenvolvida visando permitir a alteração de preços de itens de contrato a partir da geração de aditivos. Por meio desta tela, os usuários podem consultar os itens de contrato com saldo em aberto em uma data grid (uma tabela de dados), criar visões personalizadas para análise, exportar os dados livremente para planilhas e alterar os preços atuais dos itens pela própria tabela de dados, e por fim, confirmar a alteração através da geração dos aditivos.
O objetivo da tela é, naturalmente, gerar aditivos em massa, porém, as informações e funcionalidades apresentadas podem ir além disso:
- Consultar saldo de itens de contrato:
Permite consultar até 5000 itens de contrato que possuam saldo, aplicando com diversos filtros, podendo ser utilizado para analisar o saldo de determinados contratos ou de insumos/serviços específicos, considerando diversos contratos e obras.
- Simular alteração no preço e saldo dos itens de contrato:
Permite alterar os preços de material e mão de obra dos itens na tabela de dados, onde é possível, conferir o “saldo” atual do item, o “total aditado” que a mudança do preço representaria, e o “novo saldo” que o item ficaria supondo que a geração do aditivo seja confirmada.
- Gerar aditivo de forma não massiva:
A tela permitiria gerar inúmeros aditivos para inúmeros contratos porém, da mesma forma, é possível utilizá-la para gerar de forma mais prática o aditivo de um único contrato.
Atenção! Premissas da tela de Aditivos em Massa
- Apenas são apresentados itens de contratos com saldo quantitativo.
- Contratos totalmente medidos, concluídos e rescindidos não possuem saldo quantitativo, portanto não serão apresentados.
- Contratos Rápidos não permitem a geração de aditivos, portanto, não serão apresentados. Caso surja essa necessidade, o Contrato Rápido deve ser convertido para Contrato Completo para que seja apresentado nas consultas da tela.
- Só é possível realizar o aditivo de até 500 itens em cada ação. Caso surja a necessidade de fazer aditivos em mais itens que isso, recomendamos realizar parte dos aditivos em uma ação e o restante em outras ações.
- Qualquer consulta feita em tela irá atualizar os dados e desfazer as alterações em andamento, portanto, recomendamos utilizar o "Consultar", o "Mais filtros" e selecionar as "Visões salvas" desejadas antes de iniciar as alterações, para evitar perder os dados já preenchidos em tela.
Pré-requisito
- Ser cliente Sienge, usuário do módulo de Suprimentos – Contratos e Medições.
- Possuir a ação de usuário “9116 - SUP-MED - Contratos e Medições - Contratos - Aditivos em massa” para acessar a tela e consultar os dados.
- Possuir a ação de usuário “9111 - SUP-MED - Contratos e Medições - Contratos - Aditivos em massa - Consultar – Gerar aditivos” para concluir a geração dos aditivos na tela.

Passo a passo
a) Como acessar através do menu:
Suprimentos > Contratos e Medições > Contratos > Aditivos em Massa.
Confira o vídeo que preparamos para você sobre esta Nova Tela e aproveite todos os recursos desta funcionalidade.
b) Recursos Disponíveis:
Consultar itens dos contratos, podendo exportar dados facilmente; visualizar as informações, de forma segura e intuitiva; personalizar as colunas conforme suas necessidades; filtros avançados, permitindo uma variedade de combinações para resultados precisos; Capacidade de salvar visões personalizadas; Ordenação crescente e decrescente em colunas.
Opção de “Gerar preços unitários”, podendo definir um novo preço fixo para todos os itens selecionados, ou aplicar um percentual positivo ou negativo para que os preços sejam recalculados. Saiba mais em: Contratos e Medições: Como alterar o preço dos itens na nova tela de consulta dos aditivos em massa?
Opção de “Gerar aditivos”, definindo uma data e descrição fixa para gerar de forma prática todos os aditivos necessários para efetuar as mudanças preenchidas em tela. Saiba mais em: Contratos e Medições: Como gerar aditivos em massa e conferir o resultado?
Aditivos em Massa
Na imagem abaixo temos uma visão geral desta tela.

Área de Consulta de Itens dos Contratos:
Na imagem abaixo temos uma visão amplificada dos filtros principais.

Sendo os filtros de consulta apresentados nesta tela descritos como:
1) Tabela: Permite consultar itens de contratos dessa tabela específica. É um campo obrigatório, e por isso traz preenchido automaticamente a tabela definida como “padrão” em sua empresa (caso a tabela padrão mude, pode ser necessário alterar manualmente no filtro ou usar o botão “limpar” para atualizar a tabela considerada como padrão). Dica! Caso seja necessário realizar consultas/aditivos para itens de tabelas diferentes, será necessário realizar o processo de cada tabela individualmente.
2) Obra(s): Permite selecionar uma ou mais obras para filtrar os itens de contrato. Apresentará apenas obras cadastradas na tabela selecionada e que o usuário possua as devidas permissões em Contratos. Além disso, se o filtro opcional “Contrato” estiver selecionado, apresentará apenas obras existentes nesse contrato.

3) Fornecedor(es): Permite consultar por itens de contratos de um ou mais fornecedores.

4) Situação da empresa: Permite filtrar entre contratos do tipo Contratante ou do tipo Contratada, apresentando ao usuário apenas a opção que ele possuir autorização. Caso seja necessário realizar consultas/aditivos para itens de situação de empresa diferentes, será necessário realizar o processo de cada situação individualmente.

5) Serviço(s): Permite selecionar um ou mais serviços que deseja consultar, funcionando em conjunto com o filtro de insumo, desde que não haja detalhes/marcas selecionados. Serão apresentados os serviços da tabela selecionada ou da obra selecionada, seguindo as seguintes regras:
Caso haja uma obra selecionada, apresentará os serviços dessa obra específica;
Caso haja duas ou mais obras selecionadas, apresentará os serviços da tabela selecionada;
Caso não haja obras selecionadas apresentará os serviços da tabela selecionada.

6) Insumo: Permite selecionar um ou mais insumos que deseja consultar, funcionando em conjunto com o filtro de serviço, desde que não haja detalhes/marcas selecionados. Serão apresentados os insumos da tabela selecionada ou da obra selecionada, seguindo as seguintes regras:
Caso haja uma obra selecionada, apresentará os insumos dessa obra específica;
Caso haja duas ou mais obras selecionadas, apresentará os insumos da tabela selecionada;
Caso não haja obras selecionadas apresentará os insumos da tabela selecionada.

7) Detalhe: Permite selecionar um detalhe do insumo selecionado para direcionar a consulta a apenas itens de contrato com esse detalhe. Serão apresentados apenas detalhes do insumo selecionado, levando em consideração se o insumo é da tabela ou da obra (observar as regras no filtro de Insumos). Caso a marca tambem esteja aplicada, então a consulta estará ainda mais direcionada, considerando apenas itens com esse insumo + detalhe + marca.

8) Marca: Permite selecionar uma marca do insumo selecionado para direcionar a consulta a apenas itens de contrato com essa marca. Serão apresentados apenas marcas do insumo selecionado, levando em consideração se o insumo é da tabela ou da obra (observar as regras no filtro de Insumos). Caso o detalhe tambem esteja aplicado, então a consulta estará ainda mais direcionada, considerando apenas itens com esse insumo + detalhe + marca.

9) Data inicial e Data final: Permite filtrar os itens com base na “Data de Contrato” dos respectivos contratos.

10) Botão Limpar: Limpa os filtros preenchidos na consulta e atualiza a tabela preenchida automaticamente, caso a tabela “padrão” do sistema tenha sido alterada.
11) Botão Consultar: Realiza a consulta com os filtros aplicados.
12) Botão Mais filtros: Apresenta mais filtros opcionais para utilização, conforme imagem e descrição abaixo.

- Contrato: Permite consultar por itens de um contrato específico. Apesar de apresentar como opção todos os contratos, o usuário precisará das devidas autorizações nas obras e empresas para visualizar os seus itens na consulta.

- Situação dos contratos: Permite consultar contratos que estejam em uma situação específica, podendo visualizar contratos pendentes, parcialmente medidos, ou ambos. Contratos concluídos e rescindidos não são apresentados como opção pois não possuem saldo em seus itens, e com isso não apresentariam resultados.

- Empresa: Permite consultar itens de contratos que estejam cadastrados em uma empresa específica. Apresenta como opção apenas empresas ativas e que o usuário possua as devidas permissões.

- Unidade(s) construtiva(s): Permite consultar itens de contratos que estejam cadastrados em unidade(s) construtiva(s) específicas de uma obra. Só poderá ser utilizada caso apenas uma obra esteja selecionada, apresentando apenas as unidades construtivas dessa obra específica.

- Aplicar filtros: Possui a mesma função do botão “consultar”, executando a consulta com os filtros e mais filtros selecionados.
Área de Resultado da Consulta
Na imagem abaixo temos uma visão amplificada das colunas apresentadas na consulta.

Sendo que as suas funcionalidades estão descritas abaixo:
Colunas: Permite aos usuários definirem as colunas e as informações desejadas para exibição na data grid (tabela de dados). Isso proporciona flexibilidade na visualização dos dados. Por padrão, apenas algumas colunas são apresentadas, mas acessando esse botão, é possível apresentar o restante das colunas de interesse (ou escondê-las).

.
As colunas disponíveis são:
Contrato: Apresenta a identificação do contrato, que consiste em “Documento + Número”.
Status: Apresenta a situação de autorização do contrato em questão, podendo ser Aprovada, Reprovada ou Aguardando autorização.
Cód. Cliente/Credor: Apresenta o código do fornecedor ou cliente do contrato, caso o contrato seja do tipo Contratante ou Contratada, respectivamente.
Cliente/Credor: Apresenta o nome do fornecedor ou cliente do contrato, caso o contrato seja do tipo Contratante ou Contratada, respectivamente.
Cód. Obra: Apresenta o código da obra do item de contrato.
Obra: Apresenta o nome da obra do item de contrato.
Cód. Unidade Construtiva: Apresenta o código da unidade construtiva do item de contrato.
Unidade Construtiva: Apresenta o nome da unidade construtiva do item de contrato.
Referência: Apresenta o código de referência na planilha para o item.
Cód. Insumo/Serviço: Apresenta o código do insumo ou serviço utilizado no item de contrato.
Descrição Insumo/Serviço: Apresenta o nome do insumo ou serviço utilizado no item de contrato.
Cód. Detalhe: Apresenta o código do detalhe do insumo utilizado no item de contrato.
Descrição do Detalhe: Apresenta a descrição do detalhe do insumo utilizado no item de contrato.
Cód. Marca: Apresenta o código da marca do insumo utilizado no item de contrato.
Descrição da Marca: Apresenta a descrição da marca do insumo utilizado no item de contrato.
Un. de medida: Apresenta o símbolo da unidade de medida utilizada no item.
Preço Unit. Material: Apresenta o preço unitário atual de material para o item. Esse campo permite edição nos preços para gerar os aditivos.
Preço Unit. Mão de Obra: Apresenta o preço unitário atual de mão de obra para o item. Esse campo permite edição nos preços para gerar os aditivos.
Total Unitário: Apresenta a soma do “Preço Unit. Material” e “Preço Unit. Mão de Obra”.
Saldo (Quant.): Apresenta o saldo quantitativo dos itens de contrato, ou seja, a quantidade ainda pendente a medir, considerando a “Un. de Medida” preenchida para cada item.
Saldo (R$): Apresenta o saldo atual do item de contrato. Esse saldo consiste na multiplicação do total unitário atual pelo saldo quantitativo.
Total Aditado (R$): Apresenta o valor, positivo ou negativo, que o item de contrato receberá como aditivo, caso o “Preço Unit. Material” e/ou “Preço Unit. Mão de Obra” tenham sido alterados em tela.
Novo Saldo (R$): Apresenta qual será o novo saldo do item de contrato, caso o “Preço Unit. Material” e/ou “Preço Unit. Mão de Obra” tenham sido alterados em tela. Esse novo saldo consiste na multiplicação do novo total unitário pelo saldo quantitativo.
Ações: Uma das colunas disponíveis é a de “ações”, disponibilizando botões para executar alguma ação, conforme descrito abaixo:
Desfazer alterações: Permite desfazer as alterações realizadas em tela nos preços do item específico, retornando ao preço original. Se desejar, o botão “Desfazer todas as alterações” também está disponível na tabela, afetando todos os itens da consulta.
Histórico do Contrato: Permite abrir em uma nova janela o Histórico do Contrato do contrato desse item específico.
Visualizar item do contrato: Permite visualizar o cadastro do item específico, para conferir mais informações como a quantidade contratada, observações e apropriações de obra e financeira. Não será possível alterar os dados do item através desse atalho.
Ordenações: Por padrão, as linhas do resultado serão ordenadas com base no “Contrato”, porém, as seguintes colunas possuem a opção de ordenação crescente e decrescente:

Contrato;
Status;
Cód. Cliente/Credor;
Cliente/Credor;
Cód. Obra;
Obra;
Cód. Unidade Construtiva;
Unidade Construtiva;
Referência;
Cód. Insumo/Serviço;
Descrição Insumo/Serviço;
Cód. Detalhe;
Descrição do Detalhe;
Cód. Marca;
Descrição da Marca;
Un. de medida.
Filtros: Oferece a capacidade de definir filtros avançados para obter informações específicas desejadas, facilitando encontrar e analisar dados específicos.
Densidade: Permite ajustar o dimensionamento (volume) das informações exibidas na data grid (tabela de dados), tornando mais fácil lidar com grandes conjuntos de dados.
Visões Salvas: Os usuários podem selecionar uma visão para visualizar os dados de acordo com as colunas, filtros, densidade, ordenações e demais configurações que foram previamente customizadas. Isso é útil para acessar rapidamente configurações de análise comuns.
Salvar Visão: Os usuários podem salvar uma visão personalizada para seu uso pessoal, gravando a forma com que as colunas, filtros, densidade, ordenação e demais configurações da tabela estavam no momento que a Visão é criada.
Gerar Relatório: Atualmente, está disponível a opção de gerar o relatório no formato CSV (Comma-Separated Values) e EXCEL, que são úteis para exportar dados para outras ferramentas de Business Intelligence (BI) ou para compartilhamento.
Desfazer todas as alterações: Permite desfazer todas as modificações em preços feitas na tabela de dados. Tem o mesmo efeito do botão de ação “Desfazer alterações”, porém com efeito sobre todos os itens da consulta.
Esperamos que este artigo tenha ajudado!