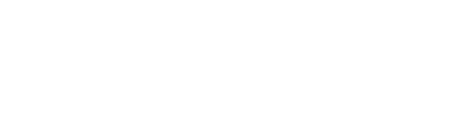Atenção! Este tutorial se destina aos usuários que precisam configurar o Sienge ID em uma organização Microsoft, porém ela ainda não está cadastrada ou configurada, OU se deseja cadastrar uma organização que utilizará o nosso provedor Sienge ID –Corporativo.
Para cadastrar uma organização é bem simples, basta preenchera Razão Social / Nome e o CPF/CNPJ e após cadastrar, você deve escolher qual provedor de identidades irá utilizar, Microsoft (Corporativo), Google Workspace (Corporativo) ou Sienge ID – Corporativo, caso sua empresa não utilize Microsoft.

Para configurar a organização com um provedor corporativo siga o passo a passo descrito abaixo.
Configurando o Sienge ID – Corporativo
Em Sienge ID – Corporativo, clique em “INTEGRAR AGORA”.
Para incluir os domínios da sua organização como Sienge ID - Corporativo, será apresentada uma tela onde você deve informar o domínio principal e clicar em "avançar". Em seguida, você será direcionado para o próximo passo, onde precisará confirmar a propriedade do domínio informado.
Para isso, um e-mail será enviado para um dos endereços, como webmaster, hostmaster ou postmaster, associados ao domínio e responsáveis pela sua gestão.
Para facilitar o processo, você pode cadastrar esses e-mails como ALIAS, o que precisa ser feito apenas uma vez. Assim, futuramente, qualquer e-mail enviado para esses endereços também será recebido pelos responsáveis cadastrados como ALIAS.

Esse e-mail conterá um código de verificação de 6 dígitos exclusivo que você precisará fornecer para confirmar que é o proprietário ou tem acesso à gestão do domínio. Quando receber o e-mail, basta digitar na tela a seguir o código de verificação.
Lembre-se de que pode levar alguns minutos para que o e-mail chegue à caixa de entrada do destinatário, portanto, verifique sua pasta de spam ou lixo eletrônico se não receber o e-mail em sua caixa de entrada.
Ao confirmar o código, o domínio será adicionado à sua organização e você poderá continuar a incluir quantos domínios quiser.
Selecionando a organização cadastrada e configurada
Após configurar o provedor de identidades corporativo para sua organização, poderá voltar na tela do Sienge, onde iniciou a configuração e seguir os passos abaixo:

Agora você poderá clicar no Botão “ATUALIZAR”, na tela acima, para exibir a organização que você acabou de cadastrar e agora clique sobre a organização para conectar ela a sua base.

Uma confirmação será necessária para fazer a conexão da sua organização conforme imagem acima.
Após confirmar, basta ativar a configuração conforme descrito abaixo.
3) Ativando a configuração
Até este passo, você já fez toda configuração do Sienge ID, mas não estará disponível para os usuários da base a autenticação.

E você poderá clicar em “ATIVAR CONFIGURAÇÃO”, para que seja disponibilizado o comando para Entrar com Sienge ID e o recurso para convidar usuários.
Convite de Usuários
Uma vez que a configuração está ativa, apenas uma vez você precisará acessar o cadastro de usuários do Sienge e enviar o convite para os demais usuários, veja neste tutorial como fazer isto.
É importante relembrar que para convidar usuários, não é permitido que usuários utilizados por pessoas diferentes tenham o mesmo e-mail, seguindo a nossa recomendação aqui.
Desativar o login local
No menu de apoio na lateral esquerda da tela, clique na opção de configurações, conforme print abaixo, depois role até a sessão: “Modo de Login” e marque ou desmarque a opção que deseja aplicar e clique em salvar.
A opção relacionada ao Sienge ID e Login Microsoft é 'Habilitar login utilizando provedor de identidade externo'.

Atenção! Considerações e alertas:
- Nunca será possível desabilitar provedores externos e local, ao menos um deve estar ativo;
- Se você está logado com provedor externo não poderá desabilitar o login com provedor externo e se estiver logado com provedor local, não poderá desabilitar o login com o provedor local;
- As configurações para ativar e desativar os provedores no modo de login permanecerão disponíveis a todo momento.
Confira mais no conteúdo: Como Ativar ou Desativar os Provedores de Identidade no Sienge? : Sienge Plataforma
Esperamos que este artigo tenha ajudado!
Deixe seu feedback para nos ajudar a melhor nosso conteúdo.